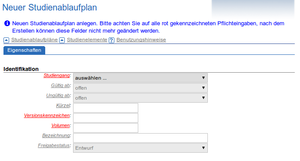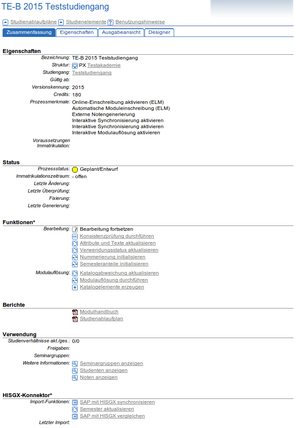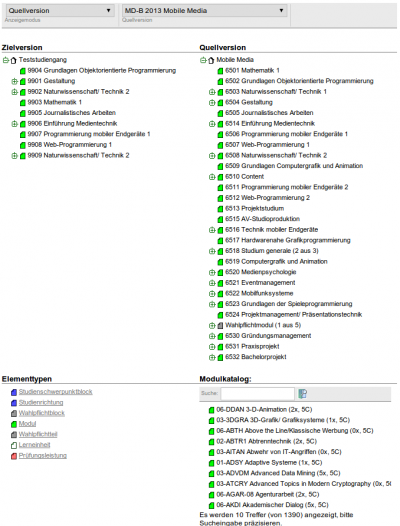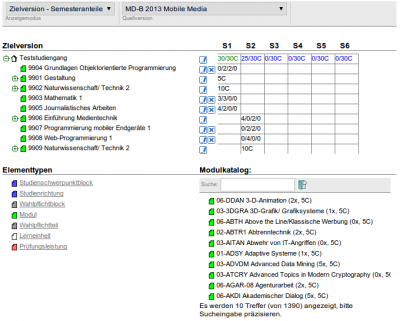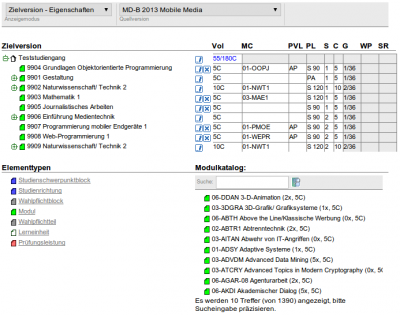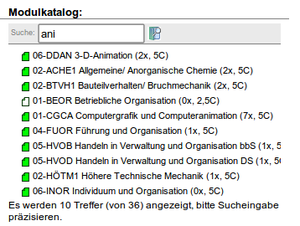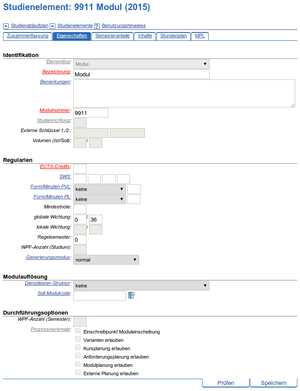Anleitung:Curriculum Designer: Unterschied zwischen den Versionen
| Zeile 33: | Zeile 33: | ||
Der Modus Quellversion ist hauptsächlich für den Fall gedacht, einen neuen aus existierenden Studienablaufplan zu entwickeln. Über eine Dropdown-Liste lassen sich vorhandene Pläne aufrufen und per Drag and Drop dessen Bestandteile übernehmen. | Der Modus Quellversion ist hauptsächlich für den Fall gedacht, einen neuen aus existierenden Studienablaufplan zu entwickeln. Über eine Dropdown-Liste lassen sich vorhandene Pläne aufrufen und per Drag and Drop dessen Bestandteile übernehmen. | ||
[[Datei:Quellversion.png|frameless|zentriert| | [[Datei:Quellversion.png|frameless|zentriert|400px]] | ||
==== Zielversion - Semesteranteile ==== | ==== Zielversion - Semesteranteile ==== | ||
| Zeile 39: | Zeile 39: | ||
In diesem Anzeigemodus bekommt man einen Überblick über die Verteilung der Elemente auf die einzelnen Semester. Es lassen sich sowohl neue Elemente anlegen, als auch vorhandene aus dem Modulkatalog hinzufügen. | In diesem Anzeigemodus bekommt man einen Überblick über die Verteilung der Elemente auf die einzelnen Semester. Es lassen sich sowohl neue Elemente anlegen, als auch vorhandene aus dem Modulkatalog hinzufügen. | ||
[[Datei:Zielversion_Semesteranteile.png|frameless|zentriert| | [[Datei:Zielversion_Semesteranteile.png|frameless|zentriert|400px]] | ||
In diesem Anzeigemodus bekommt man einen Überblick über die Verteilung der Elemente auf die einzelnen Semester. Es lassen sich sowohl neue Elemente anlegen, als auch vorhandene aus dem Modulkatalog hinzufügen. | In diesem Anzeigemodus bekommt man einen Überblick über die Verteilung der Elemente auf die einzelnen Semester. Es lassen sich sowohl neue Elemente anlegen, als auch vorhandene aus dem Modulkatalog hinzufügen. | ||
| Zeile 49: | Zeile 49: | ||
Neben dem Volumen und Fachsemester werden unteranderem der Modulcode, die Prüfungsleistung und Gewichtung der einzelnen Module angezeigt. | Neben dem Volumen und Fachsemester werden unteranderem der Modulcode, die Prüfungsleistung und Gewichtung der einzelnen Module angezeigt. | ||
[[Datei:Zielversion_Eigenschaften.png|frameless|zentriert| | [[Datei:Zielversion_Eigenschaften.png|frameless|zentriert|400px]] | ||
=== Hinzufügen von Elementen === | === Hinzufügen von Elementen === | ||
Version vom 6. Juni 2014, 06:27 Uhr
Studienablaufplan anlegen
- Intranet > Studium > Studienablaufpläne > Neuer Studienablaufplan
- Anschließend sind folgende Felder auszufüllen:
- Studiengang wählen
- Versionskennzeichen (Jahresangabe vierstellig, z.B. 2015)
- Volumen (Credits, z.B. 180 bei Bachelor)
- Bezeichnung wird automatisch erstellt z.B. TE-B 2015 Teststudiengang
- Ein leerer Studienablaufplan ist jetzt angelegt
Studienablaufplan anzeigen
- Intranet > Studium > Studienablaufpläne > zugehöriger Studiengang > Bezeichnung des Studienablaufplans
- Es werden vier Karteireiter angezeigt:
- Die Zusammenfassung gibt einen Überblick über den Studienablaufplan. In ihr kann unteranderem im Abschnitt Berichte der Studienablaufplan in PDF-Form erzeugt werden.
- Mittels des Eigenschaften-Reiters lassen sich im Nachhinein, die beim Anlegen des Studienablaufplan getroffenen Einstellungen, abändern.
- Die Ausgabeansicht bietet eine schematische Übersicht des Studienablaufplans, wie sie auch ein Studierender einsehen kann.
- Über den Reiter Designer kann der eigentliche Studienablaufplan zusammengestellt bzw. angepasst werden.
Studienablaufplan im Designer zusammenstellen
Anzeigemodi des Designers
Der Curriculum Designer bietet drei verschiedene Darstellungsarten. Nachfolgend werden diese kurz erläutert.
Quellversion
Der Modus Quellversion ist hauptsächlich für den Fall gedacht, einen neuen aus existierenden Studienablaufplan zu entwickeln. Über eine Dropdown-Liste lassen sich vorhandene Pläne aufrufen und per Drag and Drop dessen Bestandteile übernehmen.
Zielversion - Semesteranteile
In diesem Anzeigemodus bekommt man einen Überblick über die Verteilung der Elemente auf die einzelnen Semester. Es lassen sich sowohl neue Elemente anlegen, als auch vorhandene aus dem Modulkatalog hinzufügen.
In diesem Anzeigemodus bekommt man einen Überblick über die Verteilung der Elemente auf die einzelnen Semester. Es lassen sich sowohl neue Elemente anlegen, als auch vorhandene aus dem Modulkatalog hinzufügen.
Zielversion - Eigenschaften
Will man detaillierte Informationen der verwendeten Elemente, kann man diese im Modus Zielversion - Eigenschaften in einer tabellarischen Form einsehen.
Neben dem Volumen und Fachsemester werden unteranderem der Modulcode, die Prüfungsleistung und Gewichtung der einzelnen Module angezeigt.
Hinzufügen von Elementen
Grundsätzlich erfolgt das Zusammenstellen per Drag and Drop. Fährt man mit der Mauszeiger über ein Element, welches hinzugefügt werden kann, so ändert sich dieser von der Standardform in eine Hand und der Text wird rot hervorgehoben. Hält man anschließend die linke Maustaste gedrückt, so kann man das Element in der Baumstruktur der Zielversion verschieben. Durch das Loslassen der Maustaste wird es an der jeweiligen Position platziert.
Kopieren von Elementen aus vorhandenen Studienablaufplänen
Das Hinzufügen von Modulen und anderen Elementen aus einem vorhanden Studienablaufplan ist nur im Anzeigemodus Quellversion möglich. Wie bereits beschrieben, muss zunächst in der Dropdown-Liste ein Plan ausgewählt werden. Anschließend ist es möglich einzelne Elemente von dem Quell- in den Zielversionsbaum zu ziehen.
Verwendung des Modulkatalogs
Im rechten unteren Bereich gibt es die Möglichkeit der Modulkatalog der Hochschule zu durchsuchen.
Als Kriterium kann sowohl nach dem Modulname als auch nach dem Kürzel gesucht werden.
Modulkürzel sind dabei immer in Großbuchstaben anzugeben. Eine Suche nach dem Modul “ddan” würde dementsprechend keine Treffer liefern. Nur bei der Eingabe von “DDAN” wird das Modul “06-DDAN 3-D-Animation (2x, 5C)” gefunden.
Die Ergebnisliste zeigt grundsätzlich nur die ersten zehn Treffer an. Sollte das gesuchte Modul nicht erscheinen, muss die Sucheingabe präzisiert werden.
Hat man das gewünschte Modul gefunden, so kann es per Drag and Drop in den Baum der Zielversion gezogen werden.
Anlegen von neuen Elementtypen
Es stehen folgenden Typen von Elementen zur Verfügung:
- Studienschwerpunktblock
- Studienrichtung
- Wahlpflichtblock
- Modul
- Wahlpflichtteil
- Lerneinheit
- Prüfungsleistung
Diese können aus dem linken unteren Bereich zu der Zielversion hinzugefügt werden.
Man erhält anschließend einen leeren Container, dessen Eigenschaften je nach Typ ergänzt werden müssen. Dies geschieht entweder durch einen Klick auf Text oder das Icon .
Das Zusammenstellen der Elemente im Baum erfolgt nach folgenden Regeln:
| Elementtyp | erlaubte Kindelemente | |
|---|---|---|
| Studienschwerpunktblock | Studienrichtung | |
| Studienrichtung | Modul, Wahlpflichtblock | |
| Wahlpflichtblock | Modul | |
| Modul | Wahlpflichtteil, Lerneinheit, Prüfungsleistung | |
| Wahlpflichtteil | Lerneinheit | |
| Lerneinheit | Prüfungsleistung | |
| Prüfungsleistung | - |
Im Baum der Zielversion werden zusätzlich zur Orientierung alle Elemente grün hinterlegt, zu der das Element, welches man gerade per Drag and Drop zieht, hinzugefügt werden kann.
Bearbeiten von Elementen
Um ein Element bearbeiten zu können, muss im Zielversionsbaum entweder auf den Text des Moduls oder auf das entsprechende Icon zum Bearbeiten geklickt werden.
Es öffnet sich ein neues Fenster in dem man die Eigenschaften anpassen kann. Je nach Elementtyp und Berechtigung sind bestimmte Felder deaktiviert bzw. als Pflichteingabe markiert.
Einige Formularbeschriftung sind blau eingefärbt. Fährt man über diese mit der Maus, wird ein Hinweistext als Hilfestellung eingeblendet. Sollte dies nicht ausreichend sein, steht über den Link Benutzungshinweise eine ausführliche Dokumentation zur Verfügung.
Sortieren von Elementen
Um im Nachhinein beispielsweise die Modulreihenfolge zu ändern sollte wie folgt vorgegangen werden.
Im ersten Schritt verschiebt man das Modul im Zielversionsbaum per Drag and Drop an eine neue Position. Wie in der nachfolgender Abbildung zu sehen ist, wurde dies beispielhaft mit dem Modul “9902 Naturwissenschaft/ Technik 2” durchgeführt. Die Semesteranteile wurden davon zunächst nicht beeinflusst.
Um die Semesteranteile neu zu berechnen und somit das Modul auch zeitlich in das zweite Semester zu verschieben, muss vom Reiter Designer in die Zusammenfassung gewechselt werden.
Im Abschnitt Funktionen findet man den Link Semesteranteile initialisieren. Durch einen Klick auf diesen, werden alle Semesteranteile anhand der Elementreihenfolge erneut berechnet.
Das Ergebnis sieht im Reiter Designer in wie folgt aus:
Löschen von Elementen
Das Löschen von Elementen in der Zielversion ist durch einen Klick auf das Icon nur in den Anzeigemodi Zielversion - Semesteranteile und Zielversion - Eigenschaften möglich.
Besteht beispielsweise ein Element aus mehreren Unterelement, so müssen letztere zuerst gelöscht werden. Ein rekursives Löschen ist nicht möglich.